電子工作124 – スキャナーとしてiPhone7と無料の2つのアプリを使って本の電子化を試みる
Electronics Project 124 – Digitalization of
Paper Books by Using iPhone 7 and Two Free Apps
趣味の電子工作でよく使う本があるが、外出時は重いので持ち出すのが億劫になってきた。そこで、電子化してファイルの形にしてスマホ、タブレットやノートパソコンに入れて持ち歩けるようにしようという試みだ。時間はいっぱいあるので、何とかお金をかけずに、と試行錯誤。手持ちのiPhone 7と、このスマホに入れて書面のイメージを取り込むアプリOffice Lens (最新バージョンはMicrosoft Lensと呼ばれる)、読込んだ各ページを結合して1つのPDFファイルにし、文字検索も出来るようにするWindows
10上で動作するCubePDF Pageを使用する。
スキャナーとして使うIPhone 7 のカメラ性能は優秀で、その解像度1200万画素は市販の3万円クラスのオーバーヘッドスキャナーに相当する。
書籍の各ページをPDF画像ファイル化する: 以下の過程に従って行う。
Step 1
スマホ(iPhone
7)に導入してあるOffice Lensを起動させ、写したい書面に向ける。オレンジ色の線状枠が現れるので、ドキュメントを選択し、取り込みたい部分をその中に入れて、ブレに注意して白いシャッターボタンを押す。
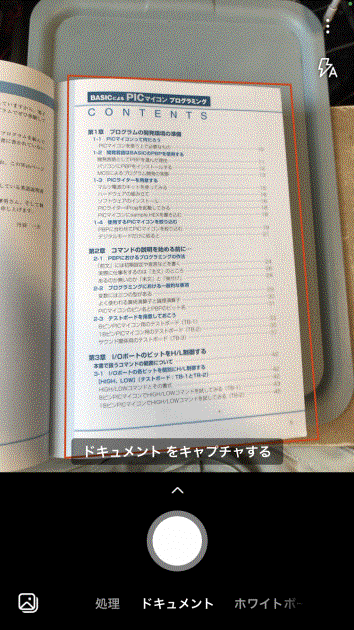
Step 2
すると目標部分が白い線状枠で囲まれて現れる。線状枠が目標部分からずれている場合は、角にある白い点をマウスのカーソルで移動させて正しく囲むように補正する。済んだら確認を押す。
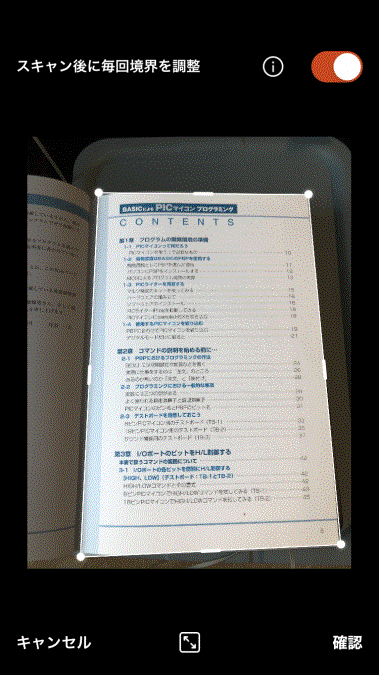
Step3
すると、このような画面が現れる。きれいに目標部分を抽出していることが分かる。下部(左写真)に現れる「その他」を押すと、いろんな機能が選択出来る。取り込んだ画像(右写真)が気に入らなければ「削除」してやり直す。
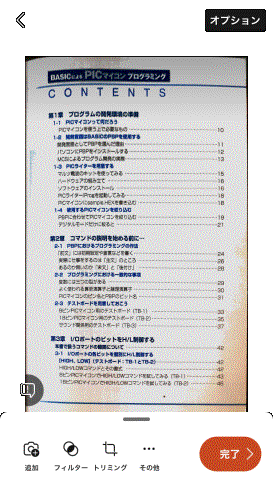
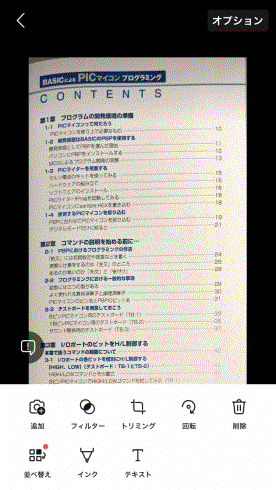
Step 4
Step 3の「完了」を押すと以下のような画面が現れる。後で個々のページを結合して文字検索したいので、PDFを選択する。その前に共有先を下にスライドしてその他のアプリを選択すると、撮影したPDFファイルの保存先のホルダなどが指定できる。
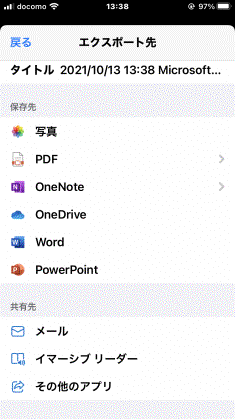
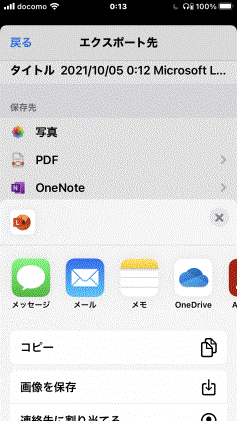
Step 5
以下のような画面がで、今回はスマホ、タブレット、PC間で情報を共有出来るOneDriveを選択した。
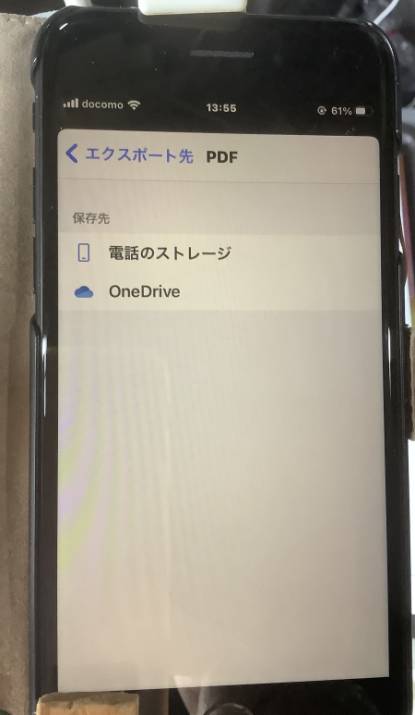
Step 6
以下のマスキャンの画面に保存されるので、その画像を選択し、送り先(ホルダなど)を設定して、送信する。
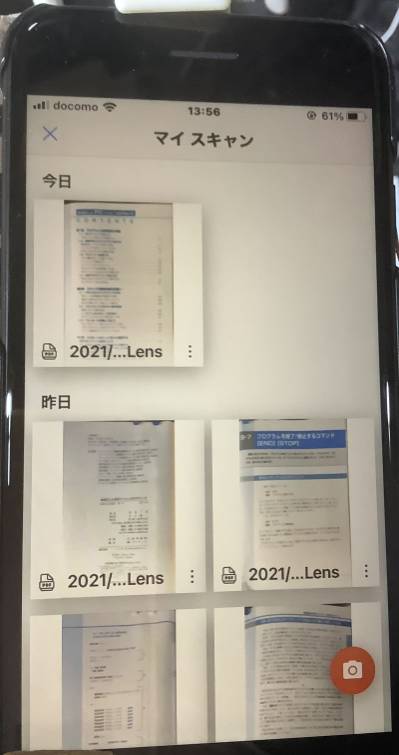
撮影してホルダなどに蓄積したPDF画像ファイル(各ページ)を結合して電子書籍化する:
Windows 10で使えるPDFファイルを結合したり、分割したり出来るアプリCubePDF
Pageを利用する。Open Sourceソフトの1つで、無料で使える。ネット上からDL出来る。
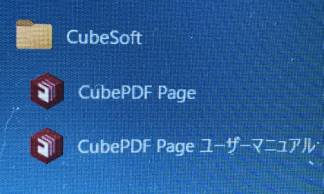
Step A
CubePDF
Pageアプリの画面
OneDriveのホルダなどに蓄積した書籍のPDFファイルをページ順にコピーし、「追加」を押し、この中にペーストする。
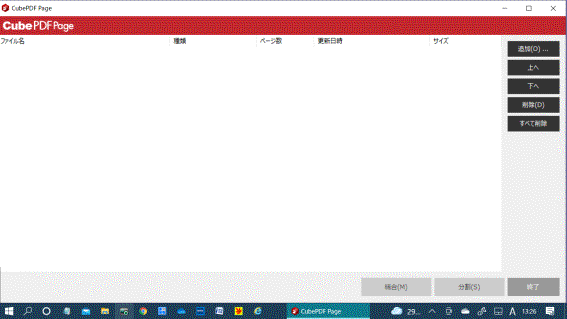
Step B
そして、ペーストされたファイル(今回5個)を下の「結合」を押して、それらのファイルを結合する(1つの大きいファイルにする。この際、全部のファイルにシャドーをかける必要があるかも?)。結合されたもののファイル名が要求されるので、左画面の下から上へ3行目「ファイル名」の欄に適当な名前を入れて保存する。同様の作業を何度も繰り返し、例えば、1度に20ページ位の、ファイルを結合して、大きい結合ファイルを作成し、集めた大きい結合ファイルを更に、このアプリで結合し、最後に全書籍ページファイルを1つの電子ファイル、すなわち、電子書籍にする。
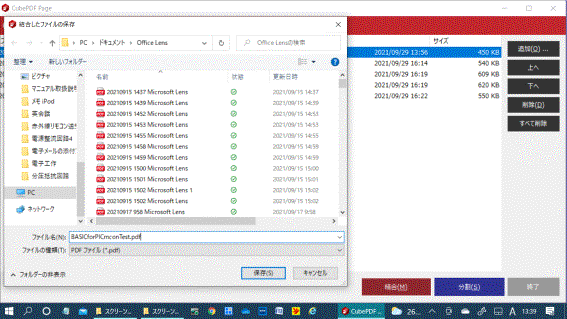
@右(奥)画面で、ファイルの順番を「上へ」「下へ」を使って入替えも出来る。
@幾つかのファイルを結合して作ったファイルを、「分割」を使えばばらばらに出来る。
作成された電子書籍、PDF形式なので文字検索が出来る。技術書では文字検索は必須機能である。
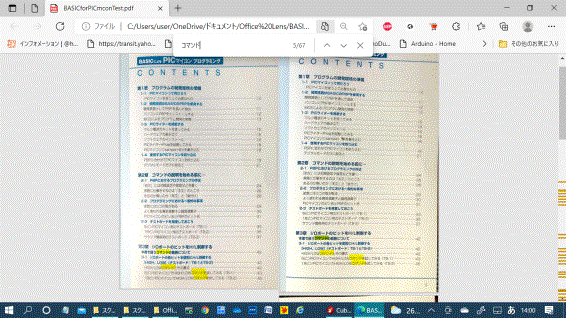
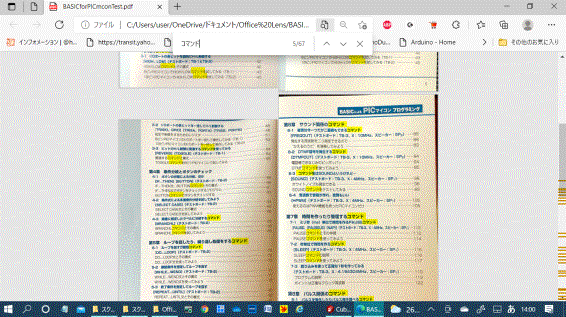
コメント:
1)
実際に、書籍の電子化、通称自炊、をやってみた。ほぼ無料で出来ることが分かった。撮影する書面を照らすため、フレキシブル柄付きLEDラインランプを¥1500で購入した。書籍の裁断なしなので、時間はかかる。200頁の書籍で6−8時間位。
2)
書籍を裁断し、高速スキャナーで電子化する場合は最低で¥30000位かかる。しかし、書籍の裁断は心が痛む。
3)
この分野でも、様々な便利なアプリが出回っていて、しかも、無料で使えるものも多い。
4)
MicrosoftやGoogleの無料スキャナーの他に、iPhone
7のメモなどにもスキャナー機能が備わっていてPDFファイル化が出来るので、時間をかければ書籍の電子化も出来るはず。なんと便利な世の中!!
Menu Pageへ戻る (Return to Menu
Page)
Top of Pageへ戻る (Return to Top of Page)