電子工作126 – USB接続可能なテスターWH5000を使ってみる
Electronics Project 126 – How To Use USB
Interface Multimeter WH5000
概要
Introduction
ネット散策をしていたらWH5000という低価格(¥3980)で販売されていて、USBでWindows 10につながるテスターを見つけた。昔、仕事で実験をよくやっていたので、このテスターがデータロガーになるというのを知り、使ってみたくなり購入した。一般に、データロガーは単機能(例えば、温度だけ)でも5千円以上もする。もし、このテスターの測定項目の連続データがPCに転送出来たら素晴らしい。差し当たって、無料で使える2つのデータロガー用ソフトウェアを試してみた。
In this project, I tested a
USB-interface multimeter WH5000 capable of transferring data obtained by the
multimeter to Windows 10 PC using its built-in USB function. For the data
logging purpose, two programs were tested how they would work. One of them,Ts
Digital Multi Meter Viewer, is more likely to be suitable for practical data
logging work as shown below.
Photo 1
WH5000の本体の写真で、頭部にUSBコネクタ差込口があり、ケーブルでWindows10
のPCにつなぐ。回転ノブの上にあるRel/USBボタンを2秒以上押すと、液晶最上部にAUTO USBマークが表れてテスターがUSBでWindows10 PCにつなげられるようになる。

データロガー用プログラムその1: WH5000 Communication Program V1.5 (付属ソフトウェア)
Photo 2
テスターに付属してきたマニュアルとソフトウェアの入った8cmCD。マニュアルにはUSBでPCに接続後、転送されるデータの取り扱い方の記述はないようだ。

Photo 3
ソフトウェアのインストール法の説明。テスターの入手先の秋月電子のサイトから「ソフトウェア、ドライバー(WH5000 Setup.zip)」からもダウンロードできる。ただ、ソフトウェアの詳細な使用法がない、ネットの中でも見つからないので試行錯誤で検討してみるしかなかった。
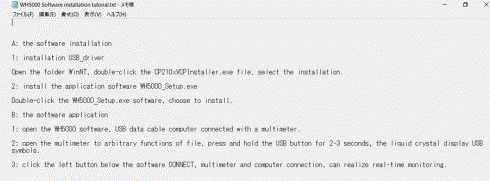
Photo 4
デスクトップ上に作成されたWH5000といゆうアイコンをクリックすると現れる画面、4つの小画面から構成されている。
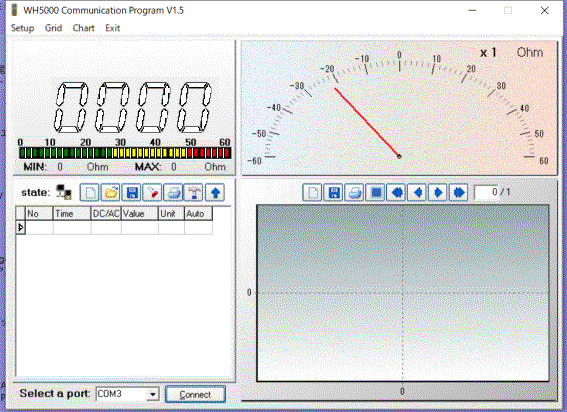
Photo 5
Setup ->Optionsで現れる以下の画面で、Y-Axis RangeでManualを選択時、MinとMax値には整数値を入れないとエラーになるようだ。その後、USBケーブルをPCに差込むと、Select
a portは自動的にCOM5(USB)が表示される。もし、表示されない場合、テスター側の設定やケーブルをチェックし、PCを再起動させる必要があるかも知れない。
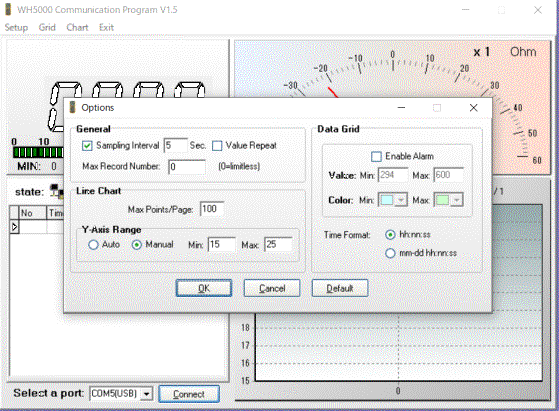
Photo 6
写真は付属のK-typeサーモカップル温度センサーをテスター接続して、データの収集を行っている様子を示す。ここでは、Optionsの設定条件のY-Axis RangeをMin 15C, Max 25Cに設定してある。

Photo 7
上記の画面を拡大したもの(多少時間のずれあり)、下画面Gridの数値データとグラフ画面Chartデータは(*.db)Data
Base Fileの形式で保存できる。MS Accessで開けるらしい。保存したファイルをOpen(展開)すると、GridとChartが復元できる。
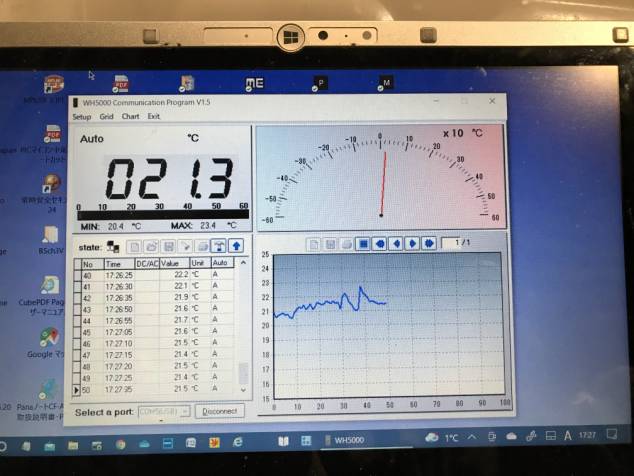
結論
1)詳しい説明書がないので、試してみるしかなかった。ネットでも詳しい関連情報見つからなかった。
2)4画面がリアルタイムで表示出来るので、可視的モニタリング目的には役立ちそう。
3)テスター周りの温度を測定してみた。
4)簡易Data Loggingソフトウェアウエアと考えられが、ChartにはExport
Dialog画面などもあって詳細設定もできるようだ。
5)データはMicrosoftのAccessの拡張子(*.db)で保存されるので、Accessの使用法の知識も必要になる。
*************************************************************************************************
データロガー用プログラムその2: Ts Digital Multi Meter Viewer (ソフトウェア)
Windows 10のPCのネット上で、Ts Digital Multi Meter Viewerと入力して検索するとサイトが現れるので、そこからダウンロードして使用します。著作権保持の会社はTs
Software (島崎 正 様)です。現在のバージョンはVer.14.3.0で、20003年に初めて公開されたようで、長い歴史があり、利用できる端末(テスターなど)の数も多く、データロガー用定番ソフトウェアになっているようです。
Photo 2-1
インストール後デスクトップ上にアイコンができる。それをクリックすると、以下のようなTsDMMViewerが現れる。画面最上部のHelpをクリックするとUser
Guideが出てくるので、内容をよく読めば、大体の利用法が分かる。項目のWindowでMeter、LogとGrid Windowの表示/非表示の選択ができる。
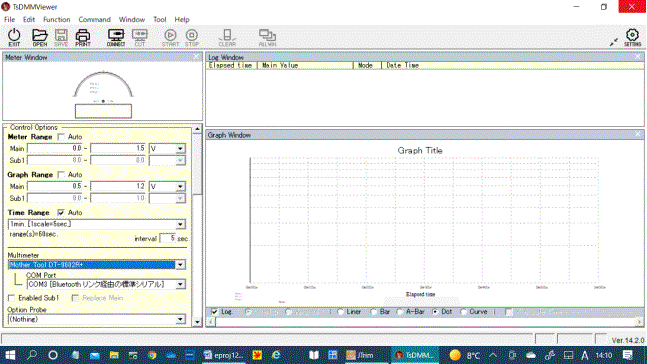
Photo 2-2
下の設定小画面でMeter、 Graph、Time Rangeなどを設定する。Autoという選択肢もあり。Multimeter項目では
WH5000用のMother Tool DT-9602R+を入れる。これでCOM Port(2400 8N1)とCOM5[Silicon
xxxxx]が設定される。その他、上記Photo 8の画面の最上部右端SETTINGで、いろんな設定を行って応用を広げられるが、今回は手を加えず。
測定開始/中止: テスター側でAUTO USBを有効にして、ケーブルをPCに接続、設定項目が正しいのを確認後、CONNECTを押し、24008N1とCOM5が現れるまで待つ。次いで、STARTを押す、データ収集、表示が始まる。一時中止する場合はSTOPを押す。再スタートさせる場合はSTARTを押す。
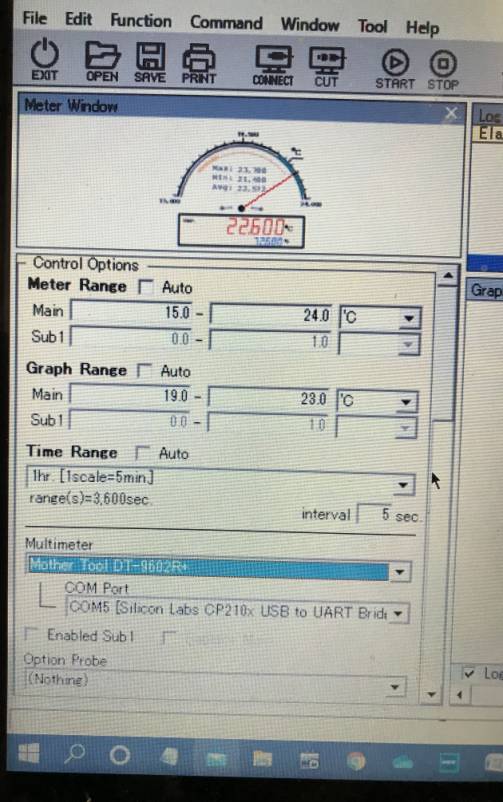
Photo 2-3
周辺温度のサンプリング中の様子。

Photo 2-4
MeterをFull Screenで表示したもの。アナログメーターの良さが利用できる。
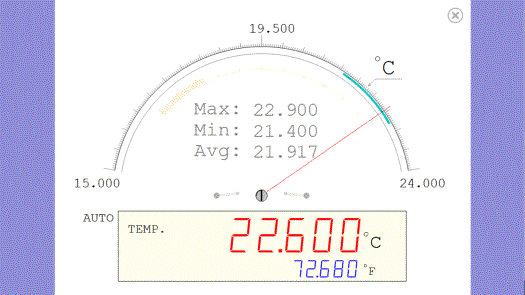
Photo 2-5
Log画面のみを表示したもの。ファイルの拡張子は(*.csv)。
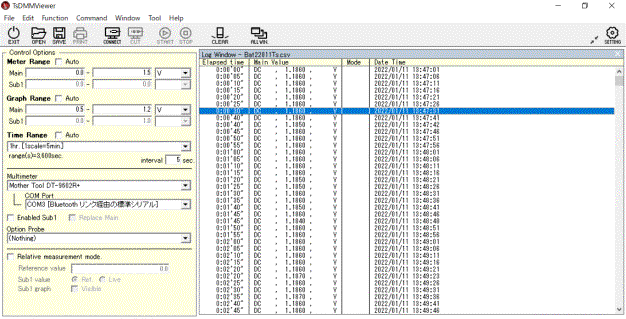
Photo 2-6
Graph画面のみ表示したもの。
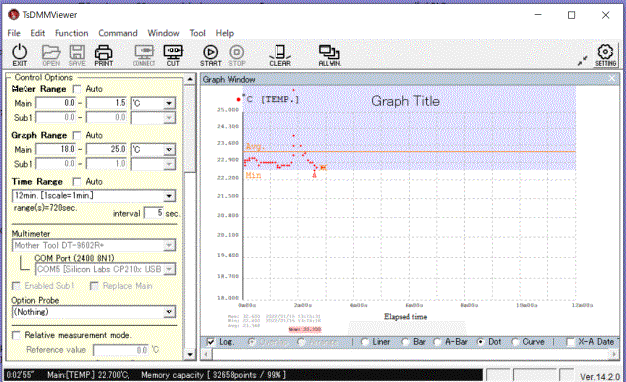
Photo 2-7
上記Graph画面をFull
Screenで表示したもの(時間のズレはあり)。
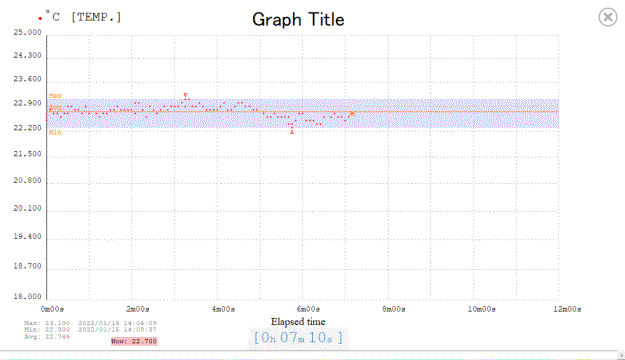
Photo 2-8
ダイソーの予め充電した単3NiH充電池ReVOLTES
1.2V 1300mAhに豆電球2.5V 0.5Aをつないで点灯させ、電池の+極と−極をテスターにつないで電圧降下の変化を測定してみた。

Photo
2-9
実験の様子を示す。
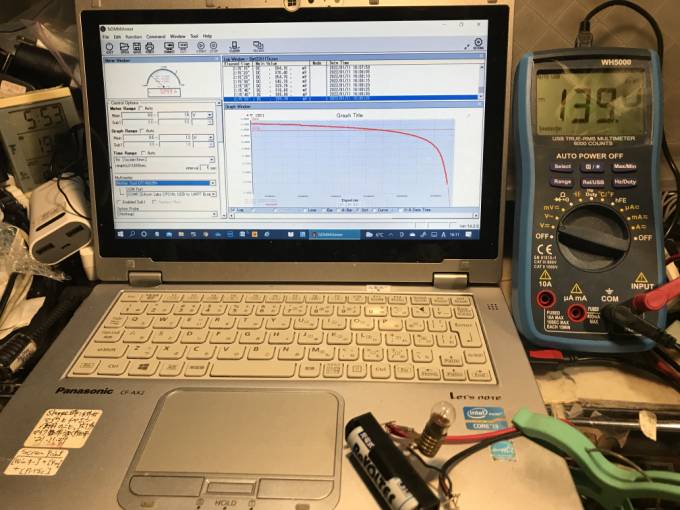
Photo
2-10
上記のGraph写真を拡大したもの。1.0Vあたりから電圧降下が急になることが分かる。
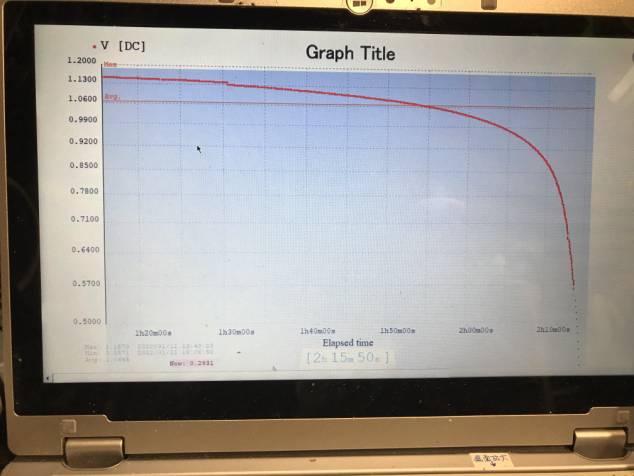
結論
1) このソフトウェアは本格的なもので、対応テスターの数も多く、画面上のHelpで使用法始め、いろいろな関連情報が得られる。
2) 今回はUSBケーブルでテスターとWindows
10 PCをつないで, 温度と電圧変化のdata loggingを試してみた。
3) 複数のテスターをつないでdata
loggingできるようだ。
4) ちょっと時間がかかったが、安価なテスターで温度、電圧、電流、抵抗、回転数(Hz)、などの時間変化を数値とグラフで取得できることが理解できた。
5) 他のテスターの中にはBluetooth接続が使えるものもある。PCやスマホにデータが転送できるという。